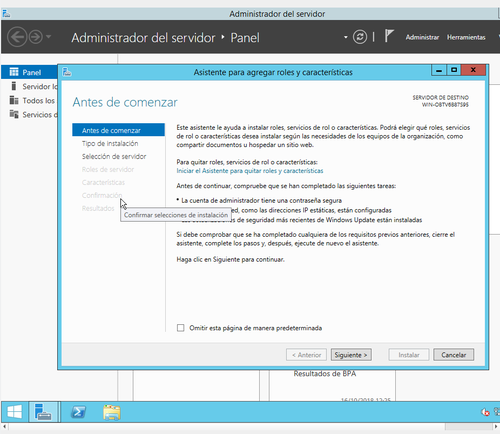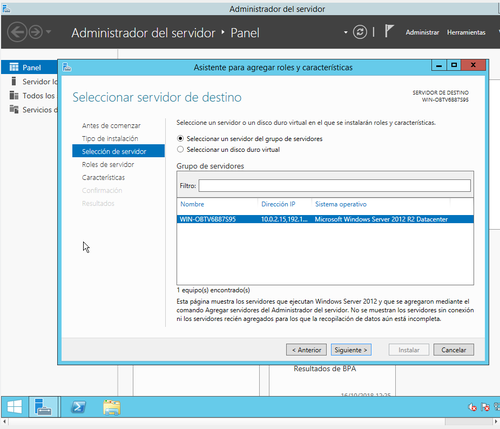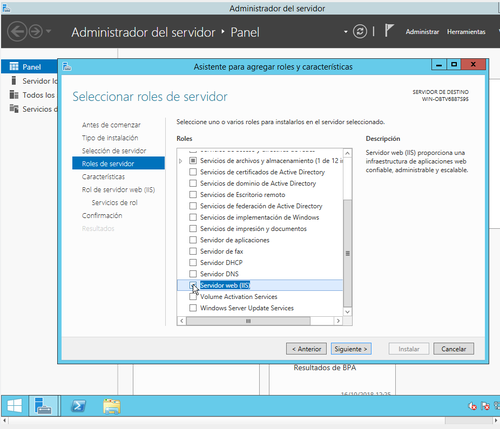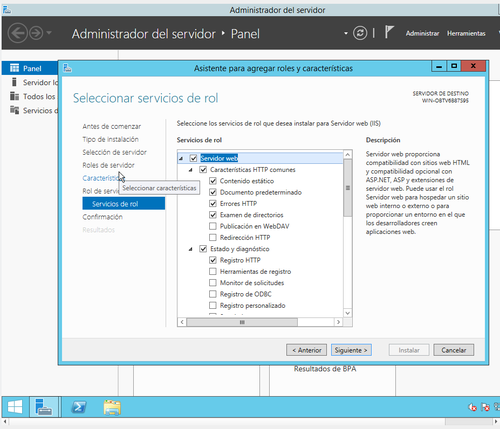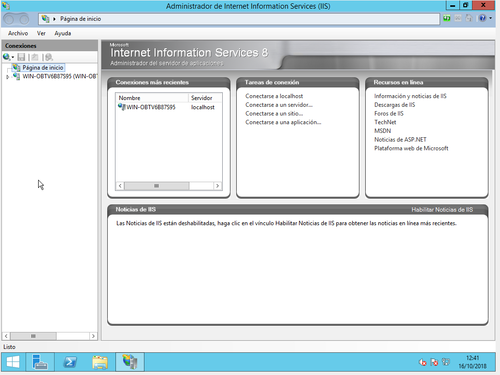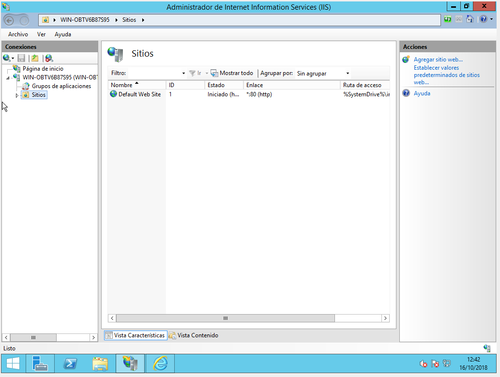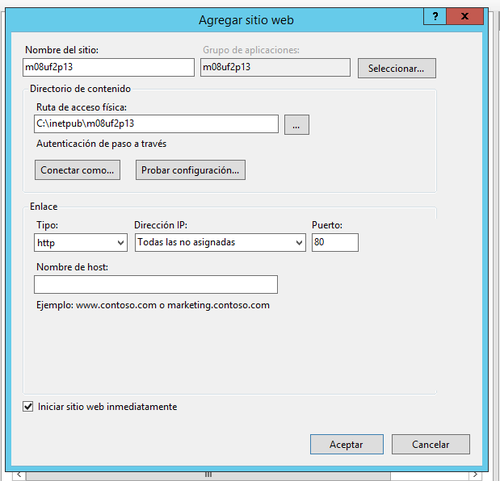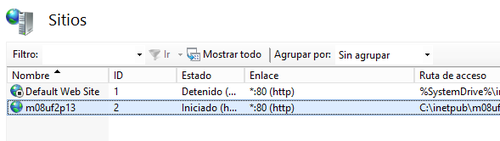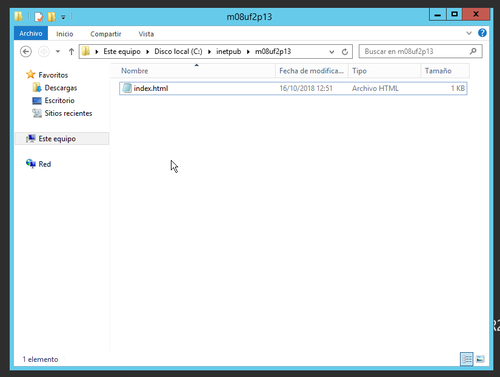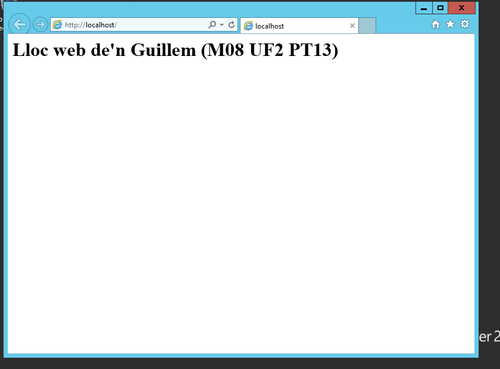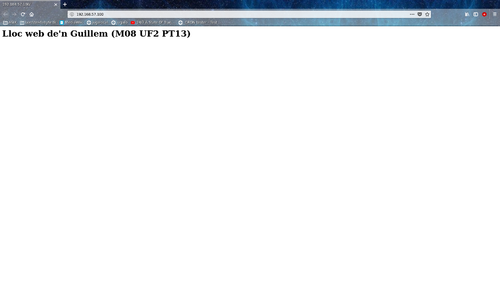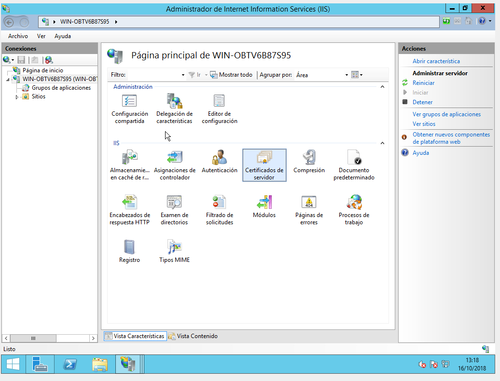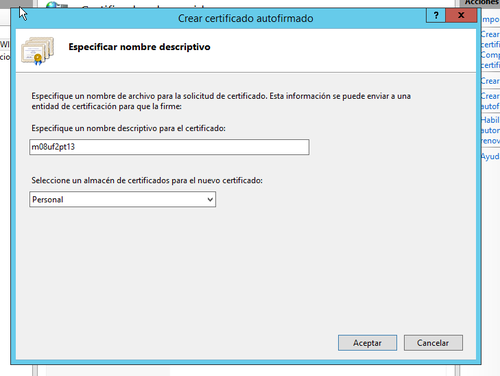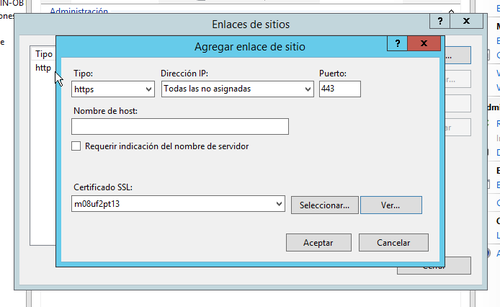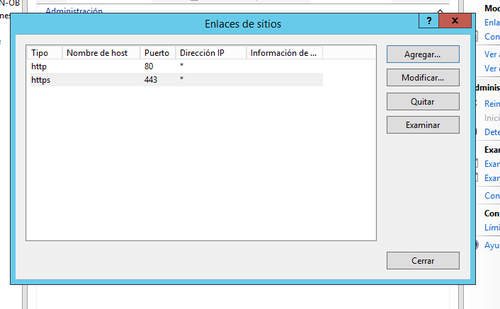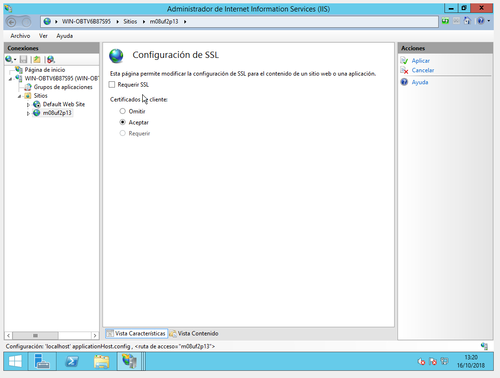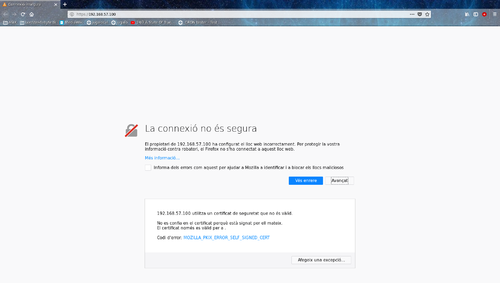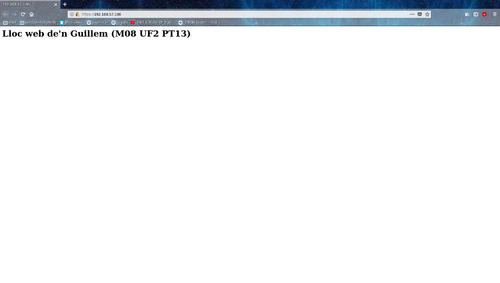Pt13. Configuració SSL a IIS
Contingut
Enunciat
A partir d'una màquina virtual amb Windows Server 2012 R2, habilita Internet Information Services i configura l'SSL
Procediment
Partiré d'una màquina virtual com demana l'enunciat amb 2 adaptadors de xarxa virtuals:
- Adaptador 1: en mode NAT per a accés a Internet
- Adaptador 2: en mode host-only per poder fer les proves d'accés al servidor web des de l'amfitrió amb la IP 192.168.57.100
Habilitar IIS
Instal·lació
Des de la pantalla principal d'Administrador del servidor, clicarem el botó Administrar de dalt a la dreta →Agregar roles i características.
A la següent pantalla, avançarem havent marcat Instalación basada en características o en roles. Clicarem siguiente i marcarem el nostre únic servidor (ja que no estem en un entorn de cluster. Siguiente.
Dins de la llista de roles, buscarem el de Servidor web (IIS) i el marcarem; ens sortirà una finestra emergent que ens dirà que es necessiten instal·lar altres característiques per a poder posar en marxa IIS. Acceptem i avancem.
A la següent pantalla podrem habilitar altres característiques però no és necessari en aquest cas. A la següent pantalla de Rol de servidor web IIS se'ns fa un resum d'aquell rol que volem activar. Siguiente. Llavors, se'ns mostra la pantalla de Servicios de rol on podríem extendre la funcionalitat de l'IIS amb altres extres. Deixarem per defecte i avançarem fins la confirmació.
Configuració
Un cop acabada la instal·lació, passarem a configurar una pàgina web de prova per a poder comprovar el funcionament. Des de l'Administrador del Servidor, clicarem el botó de dalt a la dreta Herramientas →Administrador de Internet Information Services (IIS)
I des del panell de l'esquerra, desplegarem el nostre servidor i farem clic a Sitios
Afegirem un nou lloc web fent clic a Agregar sitio web, des del panell d'Acciones de la dreta i omplirem el formulari amb un nom per a aquell lloc i definirem una ruta arrel des d'on se servirà la web. La resta ho deixarem per defecte.
Aleshores tindrem un avís que el port 80 ja està definit en un altre lloc web. El que haurem de fer des de la pàgina d'administració dels sitios serà apagar el Default site i arrencar el nostre lloc que acabem de crear.
El següent pas serà afegir contingut a aquest nou lloc web. Ho farem afegint un simple index.html amb un contingut molt bàsic per a poder comprovar el funcionament en el següent apartat.
Prova de funcionament
Des del mateix servidor podem navegar cap a http://localhost i veurem que se'ns mostra l'index.html que hem creat a l'arrel d'aquell lloc web
De la mateixa manera, podem navegar des de la màquina anfitriona a http://192.168.57.100 i veure la mateixa web
Habilitar SSL
Creació del certificat SSL (autofirmat)
Primer crearem un certificat SSL auto-signat. Des de l'Administrador de IIS, clicarem dret al nostre servidor al panell de l'esquerra i obrirem la finestra de Certificados de servidor del panell central.
Des d'allà, clicarem l'opció de Crear certificado autofirmado al panell de la dreta. Triarem un nom per a identificar aquell certificat i acceptarem.
Activar HTTPS
Per a habilitar SSL al nostre lloc web haurem d'habilitar l'escolta a través del port 443 (protocol HTTPS) de la següent manera.
Acceptarem i ens apareixerà que aquell lloc web està escoltant tant pel port 80 en HTTP com el 443 en HTTPS
Habilitarem l'HTTPS del lloc web des de l'administració del lloc web →configuración SSL i marcarem el botó Aceptar. Podríem obligar a usar HTTPS sempre si marquessim l'opció de Requerir SSL i llavors marcar també el botó Requerir en comptes d'Aceptar; però per a la nostra pràctica ens servirà tenir HTTP i HTTPS simultàniament.
Prova de funcionament
Navegarem a https://192.168.57.100 des de l'amfitrió i tindrem l'avís del Firefox dient que el certificat és autosignat. Acceptarem els riscos.