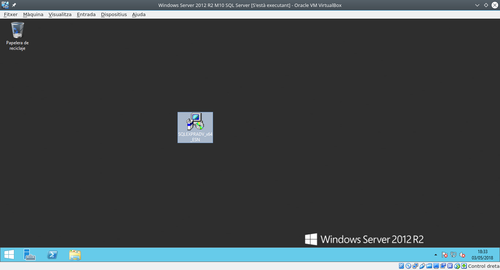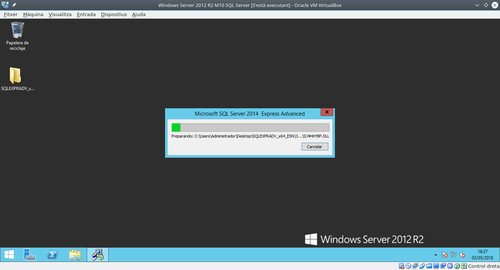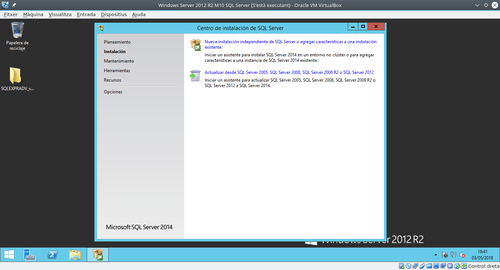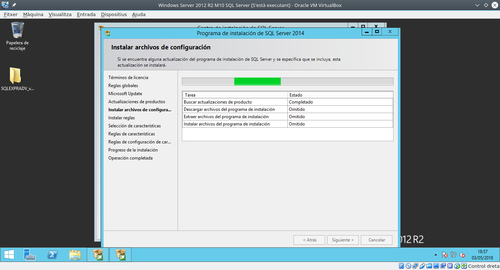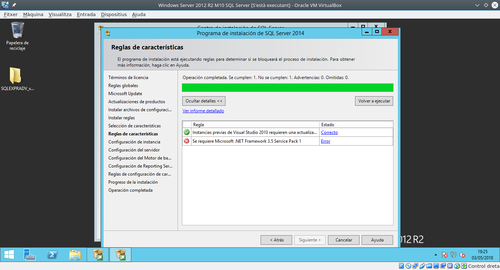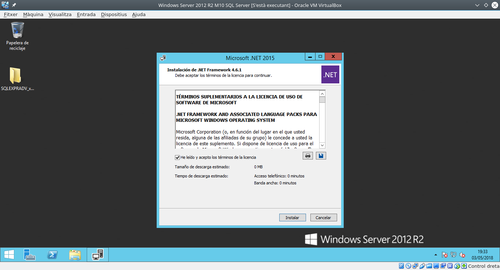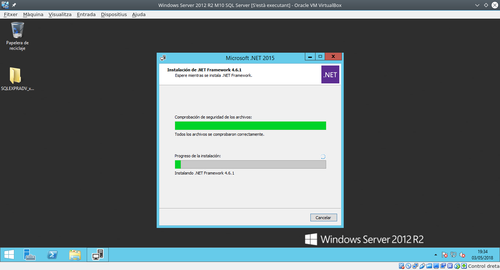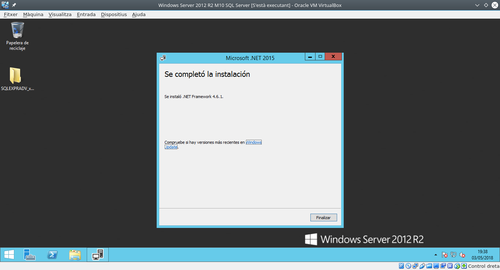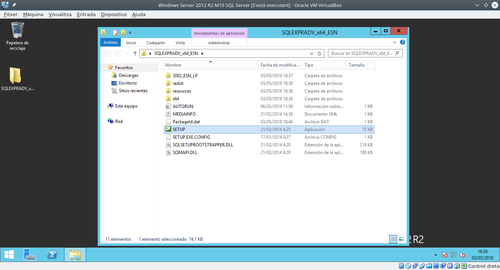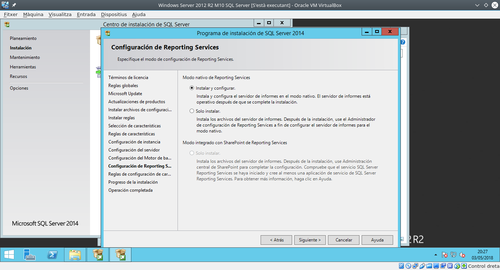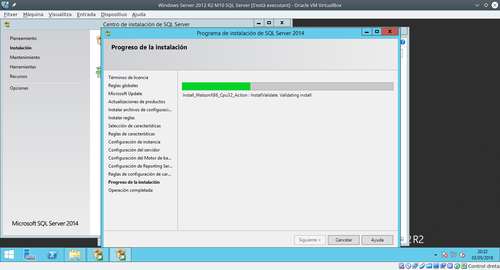Diferència entre revisions de la pàgina «Pàgina principal»
| Línia 51: | Línia 51: | ||
Finalment, ens surt un resum de les característiques instal·lades (i el seu estat, si alguna hagués fallat) per a poder-ho revisar. | Finalment, ens surt un resum de les característiques instal·lades (i el seu estat, si alguna hagués fallat) per a poder-ho revisar. | ||
{{imatge|SQLServer13.png||thumb|Ja podrem fer clic a cerrar i tancar l'assistent}} | {{imatge|SQLServer13.png||thumb|Ja podrem fer clic a cerrar i tancar l'assistent}} | ||
| + | |||
| + | {{referencies|Anotacions}} | ||
Revisió del 20:10, 4 maig 2018
Programari del SGBD
Descàrrega
Descarregarem Microsoft SQL Server Advanced[1] des de la pàgina web de Microsoft i el desarem en un lloc conegut del servidor:
Instal·lació
Farem doble clic i extreurem el contingut de l'arxiu .exe a l'escriptori mateix:
Un cop acabada l'extracció, s'executarà automàticament el setup i configurarem la instal·lació del SGBD:
Llavors haurem d'acceptar els termes i condicions de Microsoft per a poder utilitzar el seu software i es faran comprovacions del sistema per a trobar possibles incompatibilitats o problemes amb el sistema.
Ara és moment de seleccionar les funcionalitats que volem instal·lar i les rutes on es farà la instal·lació:
La ruta arrel de la instància [2] es troba a C:\Program Files\Microsoft SQL Server\, que és la ruta per defecte.
Farem clic a Siguiente i començarà la instal·lació:
- Incidència
- Per a suplir la dependència del programari .NET Framework descarregarem l'instal·lador des de la pàgina de Microsoft i l'instal·larem:
- Esperarem fins que acabi el procés d'instal·lació:
- Ja tenim la incidència resolta. Ara haurem de tornar a executar el setup de SQL Server Advanced que hem extret al primer pas de l'apartat instal·lació i recomençar el procediment anterior fins abans de la incidència.
Reprenem el fil a la configuració de la instància:[3] en el nostre exemple, usarem la opció per defecte ja que ens permet la possibilitat de poder afegir un nom a la instància (per a poder diferenciar-la d'una altra si en un futur necessitem una altra instància, que haurà de tenir un nom diferent)
Podem notar que la ruta final on es trobaran les dades (diccionari de dades) per a aquesta instància serà C:\Program Files\Microsoft SQL Server\MSSQL12.SQLEXPRESS
Avançarem en l'assistent. El següent pas serà configurar el comportament dels serveis relacionats amb la instància de SQL Server. Haurem de canviar el comportament del servei SQL Server Browser[4] i posar-lo en mode automàtic.
En el següent pas definirem el/s mode/s mitjançant els quals es podrà accedir a la instància. L'assistent ens ofereix dues opcions:
- Mode d'autenticació de Windows: es necessita un compte d'usuari al servidor (o usuari del domini, en el cas que correspongui) per a poder accedir a treballar amb la instància SQL. És realment útil si administrem des de Windows i accedim des d'altres màquines Windows perquè ens estalviem introduïr contrasenyes cada vegada que connectem.
- Mode mixt: permet accedir tant amb usuaris del sistema de Windows o bé amb un usuari local que només existeix per a la instància de la BBDD. Permet connexions externes des d'altres sistemes a través de drivers ODBC o similars.
Si investiguem una mica, podem veure que a la pestanya Directorio de datos hi ha la ruta on es desaran les dades C:\Program Files\Microsoft SQL Server\MSSQL12.SQLEXPRESS\MSSQL\Data
Pel que fa al servei de Reporting Services[5] deixarem l'opció per defecte instalar y configurar.
Ja haurem acabat tot el procés amb l'assistent i començarà la instal·lació del motor de SQL Server amb la configuració de instància que hem escollit:
Finalment, ens surt un resum de les característiques instal·lades (i el seu estat, si alguna hagués fallat) per a poder-ho revisar.
Referències:
- ↑ SQL Server Advanced és una versió que inclou el motor de SQL Server i el gestor SQL Server Management Studio en un sol paquet
- ↑ La ruta arrel d'una instància és el lloc del sistema de fitxers on es desen les dades en sí, juntament amb altres arxius necessaris per al funcionament del SGBD
- ↑ Una instància de SQL Server és un procés independent del motor de base de dades; de manera que podem tenir 1 o més servidors de bases de dades independents entre ells en un únic servidor físic
- ↑ SQL Server Brwser és un servei necessari per a poder accedir de manera remota al servidor SQL: escolta pel port 1434 i és l'encarregat d'assignar un altre port per a la connexió al motor de Base de Dades quan algun client li fa una petició. És especialment útil en servidors amb múltiples instàncies de SQL Server executant-se, ja que cada instància necessita un port diferent que és gestionat per aquest servei
- ↑ Reporting Services permet, entre altres coses, generar informes des d'altres aplicacions programades amb el Framework .NET de Microsoft.