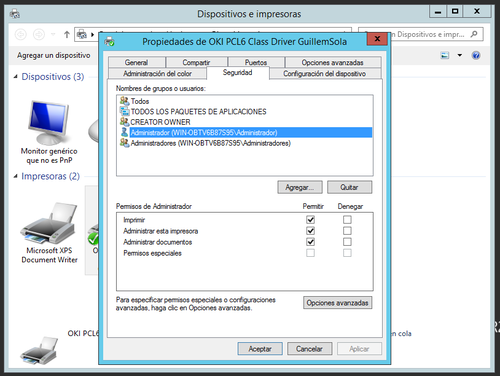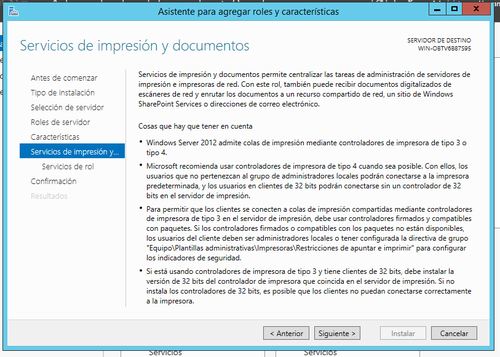Diferència entre revisions de la pàgina «ASIX/M06/UF1/PT3»
| (Hi ha 21 revisions intermèdies del mateix usuari que no es mostren) | |||
| Línia 1: | Línia 1: | ||
{{titol|Pt3. Servidors d'impressió}} | {{titol|Pt3. Servidors d'impressió}} | ||
| − | ==Part 1. Windows== | + | ==Part 1. Windows == |
===1. Impressores al servidor=== | ===1. Impressores al servidor=== | ||
'''Instal·la i configura una impressora al servidor com local en LPT1 (podeu posar qualsevol) i fes una captura de la impressora instal·lada''' | '''Instal·la i configura una impressora al servidor com local en LPT1 (podeu posar qualsevol) i fes una captura de la impressora instal·lada''' | ||
| Línia 35: | Línia 35: | ||
'''Des de l'administrador d'impressió, afegeix un parell més d'impressores en els ports LPT2 i LPT3''' | '''Des de l'administrador d'impressió, afegeix un parell més d'impressores en els ports LPT2 i LPT3''' | ||
{{imatge|M06UF1PT3-22.png||thumb|Obrim l'administrador d'impressió des del panell d'administració del servidor}} | {{imatge|M06UF1PT3-22.png||thumb|Obrim l'administrador d'impressió des del panell d'administració del servidor}} | ||
| − | {{imatge|M06UF1PT3-23.png||thumb|Obrirem ''Servidores de impresión'' | + | {{imatge|M06UF1PT3-23.png||thumb|Obrirem ''Servidores de impresión'' i seleccionarem el servidor local}} |
| − | + | {{imatge|M06UF1PT3-24.png||thumb|Obrirem el menú d'impressores}} | |
| − | {{imatge|M06UF1PT3- | + | {{imatge|M06UF1PT3-25.png||thumb|Clic dret{{fletxadreta}}''Agregar impresora...''}} |
| − | {{imatge|M06UF1PT3- | + | {{imatge|M06UF1PT3-26.png||thumb|Trio el port LPT2}} |
| − | {{imatge|M06UF1PT3- | + | {{imatge|M06UF1PT3-27.png||thumb|Per agilitzar, instal·laré una suposada impressora del mateix tipus que la instal·lada en apartats anteriors}} |
| − | {{imatge|M06UF1PT3- | + | {{imatge|M06UF1PT3-28.png||thumb|Poso un nom a la impressora. Aquesta posaré que està al meu despatx}} |
| − | {{imatge|M06UF1PT3- | + | {{imatge|M06UF1PT3-29.png||thumb|Confirmo i avanço}} |
| − | {{imatge|M06UF1PT3- | + | {{imatge|M06UF1PT3-30.png||thumb|Faré el mateix procés per instal·lar una altra impressora. Aquesta suposarem que es troba al magatzem i connectada pel port LPT3}} |
| − | {{imatge|M06UF1PT3- | + | {{imatge|M06UF1PT3-31.png||thumb|La llista actualitzada amb les dues noves impressores de despatx i magatzem}} |
| − | {{imatge|M06UF1PT3- | ||
'''A l'apartat de controlador situal al menú, assegura't que hi ha els ''drivers'' per a sistemes operatius de 32 i 64 bits; sinó, afegeix el que falti en una de les impressores. Fes una captura dels ''drivers'' disponibles''' | '''A l'apartat de controlador situal al menú, assegura't que hi ha els ''drivers'' per a sistemes operatius de 32 i 64 bits; sinó, afegeix el que falti en una de les impressores. Fes una captura dels ''drivers'' disponibles''' | ||
| + | {{imatge|M06UF1PT3-32.png||thumb|Per a les impressores instal·lades només tinc el controlador per a ''x64''}} | ||
| + | {{imatge|M06UF1PT3-33.png||thumb|Si faig clic dret{{fletxadreta}}''Agregar controlador...''}} | ||
| + | {{imatge|M06UF1PT3-34.png||thumb|...puc seleccionar ''x86'' (32 bits) per a poder usar aquella impressora des d'equips amb aquella arquitectura}} | ||
| + | {{imatge|M06UF1PT3-35.png||thumb|Busco i selecciono el controlador de les impressores instal·lades}} | ||
| + | {{imatge|M06UF1PT3-36.png||thumb|Confirmo la instal·lació dels controladors ''x86'' per a l'impressora OKI}} | ||
'''Fes una captura de l'opció dels ports dins de l'administrador del servidor d'impressores. Simula una impressió i mostra la cua de treballs de l'anterior impressora''' | '''Fes una captura de l'opció dels ports dins de l'administrador del servidor d'impressores. Simula una impressió i mostra la cua de treballs de l'anterior impressora''' | ||
| + | {{imatge|M06UF1PT3-37.png||thumb|Enviaré a imprimir una pàgina de prova}} | ||
| + | {{imatge|M06UF1PT3-38.png||thumb|Com que no hi ha cap impressora connectada al port, dóna un error d'impressió; però apareix l'ordre a la cua de la impressora ''OKI Despatx Guillem''}} | ||
'''Afegeix les impressores a l'''Active Directory''''' | '''Afegeix les impressores a l'''Active Directory''''' | ||
| + | #Al menú ''Administración de impresoras''{{fletxadreta}}''Impresora en específico''{{fletxadreta}}''Propiedades''{{fletxadreta}}''Compartir'' seleccionem ''Mostrar lista en el directorio'' | ||
| + | #A ''Usuarios y equipos de Active Directory''{{fletxadreta}} pestanya ''Ver'', seleccionem ''Usuarios, contactos, grupos y equipos como contenedores'' | ||
| + | #Obrim ''Usuarios y equipos de Active Directory''{{fletxadreta}}''Domain Controller''{{fletxadreta}}el nostre servidor i, allà, apareixeran les impressores | ||
| + | #Després, mourem les impressores a la Unitat Organitzativa creada anteriorment | ||
| + | {{imatge|M06UF1PT3-39.png||thumb|Ens apareixen les impressores afegides dins el nostre domini{{fletxadreta}}''domain controller''{{fletxadreta}}''Impresoras''}} | ||
'''Amb un usuari "client" entra a Windows 10. Hi ha impressores configurades? (comprova que podem veure-les als recursos compartits de xarxa)''' | '''Amb un usuari "client" entra a Windows 10. Hi ha impressores configurades? (comprova que podem veure-les als recursos compartits de xarxa)''' | ||
| + | {{imatge|M06UF1PT3-40.png||thumb|Als recursos compartits del servidor, veiem ara les 3 impressores configurades en els altres apartats}} | ||
'''Tornant al servidor, implementa alguna de les impressores instal·lades. Afegeix-la a una nova GPO anomenada "Impressora <nom_del_teu_domini>" a un dels usuaris. Al client, actualitza les directives de grup i verifica que s'ha afegit correctament provocant l'aplicació de directives amb <code>GPUPDATE /force</code>. És útil aquesta opció?'''' | '''Tornant al servidor, implementa alguna de les impressores instal·lades. Afegeix-la a una nova GPO anomenada "Impressora <nom_del_teu_domini>" a un dels usuaris. Al client, actualitza les directives de grup i verifica que s'ha afegit correctament provocant l'aplicació de directives amb <code>GPUPDATE /force</code>. És útil aquesta opció?'''' | ||
| Línia 59: | Línia 71: | ||
'''Fes una còpia de les impressores instal·lades al servidor: migració/exportació d'impressores''' | '''Fes una còpia de les impressores instal·lades al servidor: migració/exportació d'impressores''' | ||
| + | {{imatge|M06UF1PT3-41.png||thumb|Clic dret al servidor{{fletxadreta}}''Exportar impresoras a un archivo''}} | ||
| + | {{imatge|M06UF1PT3-42.png||thumb|Deso l'arxiu a l'escritorio}} | ||
'''Esborra totes les impressores del servidor''' | '''Esborra totes les impressores del servidor''' | ||
| + | {{imatge|M06UF1PT3-43.png||thumb|Esborro les impressores amb l'opció ''Eliminar''}} | ||
'''Recupera totes les impressores del servidor des de l'arxiu de backup/migració del punt anterior''' | '''Recupera totes les impressores del servidor des de l'arxiu de backup/migració del punt anterior''' | ||
| + | {{imatge|M06UF1PT3-44.png||thumb|Després de restaurar l'arxiu amb ''Importar impresoras desde un archivo'', tinc les mateixes impressores que abans}} | ||
==Part 2. Linux== | ==Part 2. Linux== | ||
===Gestió d'impressores amb CUPS=== | ===Gestió d'impressores amb CUPS=== | ||
'''Instal·lar CUPS i fer-ho també de la impressora virtual de documents PDF. Després comprova mitjançant la línia d'ordres i interfície web que la impressora està correctament donada d'alta al sistema''' | '''Instal·lar CUPS i fer-ho també de la impressora virtual de documents PDF. Després comprova mitjançant la línia d'ordres i interfície web que la impressora està correctament donada d'alta al sistema''' | ||
| + | Instal·larem el servidor CUPS a Ubuntu amb | ||
| + | <source>sudo apt install cups cups-client openprinting-ppds</source> | ||
| + | Modificarem l'arxiu <code>/etc/cups/cupsd.conf</code> perquè tots els equips de la xarxa puguin connectar-se per utilitzar-lo: | ||
| + | <source> | ||
| + | # Only listen for connections from the local machine. | ||
| + | #Listen localhost:631 | ||
| + | Listen /var/run/cups/cups.sock | ||
| + | Listen 0.0.0.0:631 #Per escoltar qualsevol IP d'origen | ||
| + | </source> | ||
| + | De la mateixa manera deixarem l'arxiu per permetre l'accés a la Web GUI: | ||
| + | <source> | ||
| + | # Default authentication type, when authentication is required... | ||
| + | DefaultAuthType Basic | ||
| − | + | #Web interface setting... | |
| + | WebInterface Yes | ||
| − | + | #Restrict access to the server... | |
| + | <Location /> | ||
| + | Order allow,deny | ||
| + | Allow @LOCAL | ||
| + | </Location> | ||
| − | ' | + | # Restrict access to the admin pages... |
| + | <Location /admin> | ||
| + | Order allow,deny | ||
| + | Allow @LOCAL | ||
| + | </Location> | ||
| + | </source> | ||
| + | Reiniciarem el servei | ||
| + | <source>systemctl restart cups</source> | ||
| + | Instal·larem la impressora PDF Virtual amb | ||
| + | <source>sudo lpadmin -p cups-pdf -v cups-pdf:/ -E -P /usr/share/ppd/cups-pdf/CUPS-PPD.ppd</source> | ||
| + | I comprovem l'estat amb | ||
| + | <source>lpstat -t</source> | ||
| + | <source>el planificador de tareas se está ejecutando | ||
| + | (...) | ||
| + | cups-pdf aceptando peticiones desde dom 03 jun 2018 13:07:43 CEST | ||
| + | la impresora cups-pdf está inactiva. activada desde dom 03 jun 2018 13:07:43 CEST | ||
| + | (...) | ||
| + | </source> | ||
| − | ''' | + | '''Imprimir qualsevol document amb aquesta impressora amb aplicació gràfica i amb línia d'ordres i comprovar-ne el resultat a la cua d'impressió'''<br/> |
| + | Primer haurem d'instal·lar la impressora des de la Web GUI de CUPS | ||
| + | {{imatge|M06UF1PT3-45.png||thumb|A la pestanya ''Administración'' clicarem ''Añadir impresora''}} | ||
| + | {{imatge|M06UF1PT3-46.png||thumb|Afegirem una impressora mitjançant el protocol LPD/LPR}} | ||
| + | {{imatge|M06UF1PT3-48.png||thumb|Li posarem un nom a la impressora afegida}} | ||
| + | {{imatge|M06UF1PT3-47.png||thumb|Seleccionarem un driver ja existent, d'una Canon Bj-30}} | ||
| + | {{imatge|M06UF1PT3-50.png||thumb|A la llista d'impressores de CUPS, veurem la nostra impressora recentment instal·lada}} | ||
| + | Ara podem imprimir un document, per exemple, una pàgina de prova | ||
| + | {{imatge|M06UF1PT3-51.png||thumb|La pàgina queda a la cua}} | ||
| + | '''Elimina de la cua d'impressió el treball imprès anteriorment''' | ||
| + | {{imatge|M06UF1PT3-52.png||thumb|Des de la mateixa cua podem ''Cancelar trabajo''}} | ||
===Control d'accés a la interfície d'adminsitració web de CUPS=== | ===Control d'accés a la interfície d'adminsitració web de CUPS=== | ||
'''Permetre que es pugui accedir a la Web GUI de CUPS des de qualsevol ordinador de la xarxa''' | '''Permetre que es pugui accedir a la Web GUI de CUPS des de qualsevol ordinador de la xarxa''' | ||
| + | Tal com s'ha fet en l'apartat anterior, es pot configurar el CUPS perquè escolti per totes les adreces de xarxa posant a l'arxiu <code>/etc/cups/cupsd.conf</code> la línia | ||
| + | <source>Listen 0.0.0.0:631</source> | ||
| + | ja que l'adreça 0.0.0.0 correspon a un ''wildcard'' que significa "qualsevol adreça". Amb :631 especifiquem el port d'escolta de la web GUI. | ||
'''Habilitar la Web GUI de CUPS només en mode local o des d'una adreça IP concreta''' | '''Habilitar la Web GUI de CUPS només en mode local o des d'una adreça IP concreta''' | ||
| + | Tal com a l'apartat anterior, si en comptes de <code>0.0.0.0:631</code> escrivim una adreça concreta o un nom de host com ara <code>Listen localhost:631</code> o bé <code>192.168.56.3</code> estarem limitant l'accés a la webGUI des del mateix host on està corrent el CUPS o bé que només el host amb adreça IP 192.168.56.3 respectivament. | ||
'''Permetre accedir a tota la interfície d'administració a un usuari concret, a un grup d'usuaris concret només per a l'administració de treballs d'impressió i a qualsevol usuari correctament identificat per gestionar les impressores''' | '''Permetre accedir a tota la interfície d'administració a un usuari concret, a un grup d'usuaris concret només per a l'administració de treballs d'impressió i a qualsevol usuari correctament identificat per gestionar les impressores''' | ||
| − | + | Des de la web GUI de CUPS, a la pestanya ''Impresoras''{{fletxadreta}}''Administración de la impresora''{{fletxadreta}}''Establecer usuarios permitidos'' podrem definir "rols" per a cada tipus d'usuari i accions permeses sobre el servidor d'impressió. | |
===Impressió en mode comanda=== | ===Impressió en mode comanda=== | ||
| − | '''Mostra la impressora PDF configurada anteriorment''' | + | '''Mostra la impressora PDF configurada anteriorment'''<br/> |
| + | A l'inici del bloc de Linux he configurat una impressora virtual per a exportar documents a PDF: | ||
| + | {{imatge|M06UF1PT3-53.png||thumb|Afegirem una impressora mitjançant el protocol LPD/LPR}} | ||
| − | '''Crea o busca un document que tingui vàries pàgines per a poder imprimir. Imprimeix aquest arxiu i visualitza la cua d'impressió''' | + | '''Crea o busca un document que tingui vàries pàgines per a poder imprimir. Imprimeix aquest arxiu i visualitza la cua d'impressió'''<br/> |
| + | Aprofitaré un DOC d'alguna pràctica llarga d'alguna altra assignatura per a fer aquest apartat. | ||
| + | Necessitaré instal·lar el paquet <code>lpr</code> per a poder imprimir des de la CLI del servidor on està corrent el CUPS | ||
| + | <source>sudo apt install lpr</source> | ||
| + | Per a imprimir tot l'arxiu amb la impressora predeterminada, en el lloc predeterminat de sortida ho farem amb la comanda <source>lpr ASIX1-M06-Pt3-SolaGuillem.doc</source> per exemple. Amb <code>lpstat -W all</code> podem veure la cua d'impressió des de la línia de comandes. | ||
| − | '''Imprimeix el mateix arxiu però només les pàgines 1 i 2''' | + | '''Imprimeix el mateix arxiu però només les pàgines 1 i 2'''<br/> |
| + | El paràmetre per a imprimir pàgines concretes es fa amb el ''flag'' <code>-P</code> tal que | ||
| + | <source>lp -P 1,2 <arxiu a imprimir></source> | ||
| − | '''Imprimeix dues còpies de l'arxiu''' | + | '''Imprimeix dues còpies de l'arxiu'''<br/> |
| + | El paràmetre per a imprimir un número concret de còpies es fa amb el ''flag'' <code>-n</code> tal que | ||
| + | <source>lp -n 2 <arxiu a imprimir></source> per a fer 2 còpies, en aquest cas. | ||
| − | '''Torna a visualitzar els treballs pendents d'impressió i cancel·la l'últim de les dues còpies''' | + | '''Torna a visualitzar els treballs pendents d'impressió i cancel·la l'últim de les dues còpies'''<br/> |
| + | La comanda <code>lp'''q'''</code> mostra la '''''q'''ueue'' del servidor CUPS: | ||
| + | <source> | ||
| + | $lpq | ||
| + | Warning: no daemon present | ||
| + | Rank Owner Job Files Total size | ||
| + | 1st usuari 0 ASIX1-M06-Pt3-SolaGuillem.doc 578 bytes | ||
| + | 2nd usuari 1 ASIX1-M06-Pt3-SolaGuillem.doc 359 bytes | ||
| + | 3rd usuari 2 ASIX1-M06-Pt3-SolaGuillem.doc 578 bytes | ||
| + | </source> | ||
| + | On el ''job'' 0 correspon a tot l'arxiu per imprimir. El ''job'' 2 a la impressió de les dues primeres pàgines i el ''job'' 3 a la impressió de tot l'arxiu fent-ne dues còpies. | ||
'''Imprimeix una altra vegada l'arxiu però especificant el tamany de paper com a A4''' | '''Imprimeix una altra vegada l'arxiu però especificant el tamany de paper com a A4''' | ||
| + | El paràmetre per a imprimir en un tamany diferent del ''default'' es fa amb el ''flag'' <code>-o</code> tal que | ||
| + | <source>lp -o media=A4 <arxiu a imprimir></source> per a imprimir amb un tamany de paper DIN-A4. | ||
| + | [[Category:M06]] | ||
Revisió de 18:32, 25 abr 2020
Contingut
Part 1. Windows
1. Impressores al servidor
Instal·la i configura una impressora al servidor com local en LPT1 (podeu posar qualsevol) i fes una captura de la impressora instal·lada
Comparteix la impressora per a què pugui imprimir qualsevol usuari, uns usuaris podran administrar la impressora i els documents; altres usuaris únicament la impressora. Fes una captura de pantalla per a verificar
Instal·la/afegeix la impressora a l'equip client Windows 10. Realitza una captura i verifica el funcionament de les configuracions fetes abans
2. Servidor d'impressió
Instal·la la funció/rol del servidor d'impressió. No instal·lis les característiques addicionals. Compte amb l’advertència. Què ens diu sobre el "tipo 3" i "tipo 4"?
Aquí tenim l'avís arran de les cues d'impressió tipus 3 i tipus 4, entre altres. La diferència entre un controlador tipus 3 i tipus 4 és que els usuaris que utilitzin un SO de 32 bits podran connectar-se a aquell servidor d'impressió encara que no tingui els controladors de 32 bits instal·lats. D'altra banda, si utilitzem controladors tipus 3, el servidor requerirà de controladors signats i compatibles per a poder utilitzar la impressora. Microsoft recomana sempre optar per controladors tipus 4 sempre que sigui possible, ja que pot estalviar feina per culpa d'incompatibilitats.
Des de l'administrador d'impressió, afegeix un parell més d'impressores en els ports LPT2 i LPT3
A l'apartat de controlador situal al menú, assegura't que hi ha els drivers per a sistemes operatius de 32 i 64 bits; sinó, afegeix el que falti en una de les impressores. Fes una captura dels drivers disponibles
Fes una captura de l'opció dels ports dins de l'administrador del servidor d'impressores. Simula una impressió i mostra la cua de treballs de l'anterior impressora
Afegeix les impressores a l'Active Directory
- Al menú Administración de impresoras →Impresora en específico →Propiedades →Compartir seleccionem Mostrar lista en el directorio
- A Usuarios y equipos de Active Directory → pestanya Ver, seleccionem Usuarios, contactos, grupos y equipos como contenedores
- Obrim Usuarios y equipos de Active Directory →Domain Controller →el nostre servidor i, allà, apareixeran les impressores
- Després, mourem les impressores a la Unitat Organitzativa creada anteriorment
Amb un usuari "client" entra a Windows 10. Hi ha impressores configurades? (comprova que podem veure-les als recursos compartits de xarxa)
Tornant al servidor, implementa alguna de les impressores instal·lades. Afegeix-la a una nova GPO anomenada "Impressora <nom_del_teu_domini>" a un dels usuaris. Al client, actualitza les directives de grup i verifica que s'ha afegit correctament provocant l'aplicació de directives amb GPUPDATE /force. És útil aquesta opció?'
Administra les cues de les impressores instal·lades al servidor. Quines opcions ens dóna?
Fes una còpia de les impressores instal·lades al servidor: migració/exportació d'impressores
Esborra totes les impressores del servidor
Recupera totes les impressores del servidor des de l'arxiu de backup/migració del punt anterior
Part 2. Linux
Gestió d'impressores amb CUPS
Instal·lar CUPS i fer-ho també de la impressora virtual de documents PDF. Després comprova mitjançant la línia d'ordres i interfície web que la impressora està correctament donada d'alta al sistema Instal·larem el servidor CUPS a Ubuntu amb
sudo apt install cups cups-client openprinting-ppds
Modificarem l'arxiu /etc/cups/cupsd.conf perquè tots els equips de la xarxa puguin connectar-se per utilitzar-lo:
# Only listen for connections from the local machine. #Listen localhost:631 Listen /var/run/cups/cups.sock Listen 0.0.0.0:631 #Per escoltar qualsevol IP d'origen
De la mateixa manera deixarem l'arxiu per permetre l'accés a la Web GUI:
# Default authentication type, when authentication is required... DefaultAuthType Basic #Web interface setting... WebInterface Yes #Restrict access to the server... <Location /> Order allow,deny Allow @LOCAL </Location> # Restrict access to the admin pages... <Location /admin> Order allow,deny Allow @LOCAL </Location>
Reiniciarem el servei
systemctl restart cups
Instal·larem la impressora PDF Virtual amb
sudo lpadmin -p cups-pdf -v cups-pdf:/ -E -P /usr/share/ppd/cups-pdf/CUPS-PPD.ppd
I comprovem l'estat amb
lpstat -t
el planificador de tareas se está ejecutando (...) cups-pdf aceptando peticiones desde dom 03 jun 2018 13:07:43 CEST la impresora cups-pdf está inactiva. activada desde dom 03 jun 2018 13:07:43 CEST (...)
Imprimir qualsevol document amb aquesta impressora amb aplicació gràfica i amb línia d'ordres i comprovar-ne el resultat a la cua d'impressió
Primer haurem d'instal·lar la impressora des de la Web GUI de CUPS
Ara podem imprimir un document, per exemple, una pàgina de prova
Elimina de la cua d'impressió el treball imprès anteriorment
Control d'accés a la interfície d'adminsitració web de CUPS
Permetre que es pugui accedir a la Web GUI de CUPS des de qualsevol ordinador de la xarxa
Tal com s'ha fet en l'apartat anterior, es pot configurar el CUPS perquè escolti per totes les adreces de xarxa posant a l'arxiu /etc/cups/cupsd.conf la línia
Listen 0.0.0.0:631
ja que l'adreça 0.0.0.0 correspon a un wildcard que significa "qualsevol adreça". Amb :631 especifiquem el port d'escolta de la web GUI.
Habilitar la Web GUI de CUPS només en mode local o des d'una adreça IP concreta
Tal com a l'apartat anterior, si en comptes de 0.0.0.0:631 escrivim una adreça concreta o un nom de host com ara Listen localhost:631 o bé 192.168.56.3 estarem limitant l'accés a la webGUI des del mateix host on està corrent el CUPS o bé que només el host amb adreça IP 192.168.56.3 respectivament.
Permetre accedir a tota la interfície d'administració a un usuari concret, a un grup d'usuaris concret només per a l'administració de treballs d'impressió i a qualsevol usuari correctament identificat per gestionar les impressores Des de la web GUI de CUPS, a la pestanya Impresoras →Administración de la impresora →Establecer usuarios permitidos podrem definir "rols" per a cada tipus d'usuari i accions permeses sobre el servidor d'impressió.
Impressió en mode comanda
Mostra la impressora PDF configurada anteriorment
A l'inici del bloc de Linux he configurat una impressora virtual per a exportar documents a PDF:
Crea o busca un document que tingui vàries pàgines per a poder imprimir. Imprimeix aquest arxiu i visualitza la cua d'impressió
Aprofitaré un DOC d'alguna pràctica llarga d'alguna altra assignatura per a fer aquest apartat.
Necessitaré instal·lar el paquet lpr per a poder imprimir des de la CLI del servidor on està corrent el CUPS
sudo apt install lpr
Per a imprimir tot l'arxiu amb la impressora predeterminada, en el lloc predeterminat de sortida ho farem amb la comanda
lpr ASIX1-M06-Pt3-SolaGuillem.doc
per exemple. Amb lpstat -W all podem veure la cua d'impressió des de la línia de comandes.
Imprimeix el mateix arxiu però només les pàgines 1 i 2
El paràmetre per a imprimir pàgines concretes es fa amb el flag -P tal que
lp -P 1,2 <arxiu a imprimir>
Imprimeix dues còpies de l'arxiu
El paràmetre per a imprimir un número concret de còpies es fa amb el flag -n tal que
lp -n 2 <arxiu a imprimir>
per a fer 2 còpies, en aquest cas.
Torna a visualitzar els treballs pendents d'impressió i cancel·la l'últim de les dues còpies
La comanda lpq mostra la queue del servidor CUPS:
$lpq Warning: no daemon present Rank Owner Job Files Total size 1st usuari 0 ASIX1-M06-Pt3-SolaGuillem.doc 578 bytes 2nd usuari 1 ASIX1-M06-Pt3-SolaGuillem.doc 359 bytes 3rd usuari 2 ASIX1-M06-Pt3-SolaGuillem.doc 578 bytes
On el job 0 correspon a tot l'arxiu per imprimir. El job 2 a la impressió de les dues primeres pàgines i el job 3 a la impressió de tot l'arxiu fent-ne dues còpies.
Imprimeix una altra vegada l'arxiu però especificant el tamany de paper com a A4
El paràmetre per a imprimir en un tamany diferent del default es fa amb el flag -o tal que
lp -o media=A4 <arxiu a imprimir>
per a imprimir amb un tamany de paper DIN-A4.