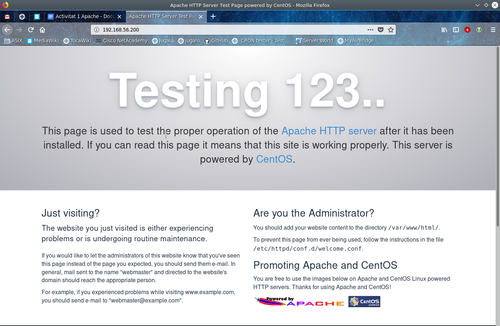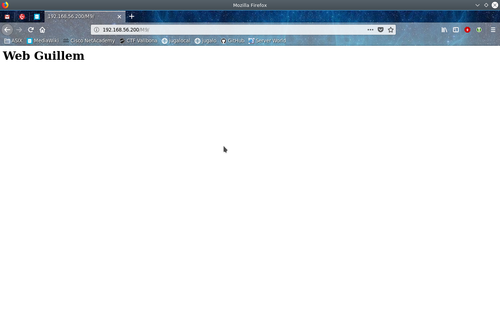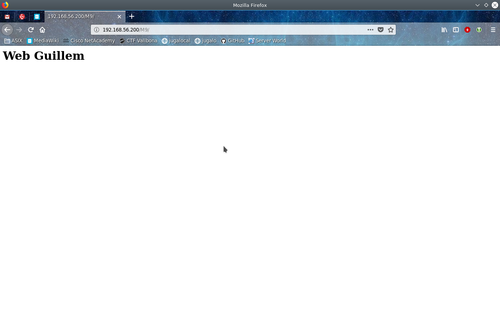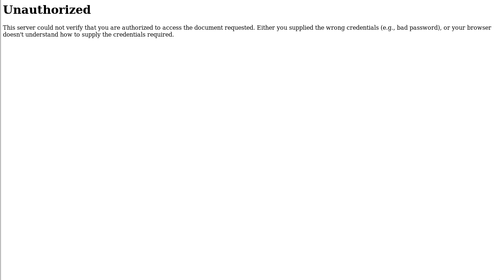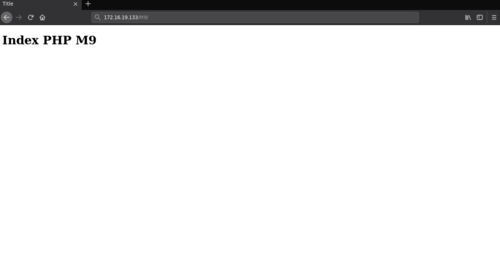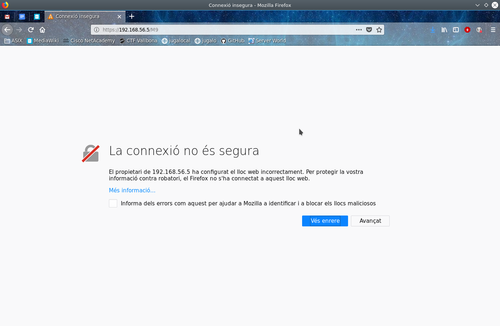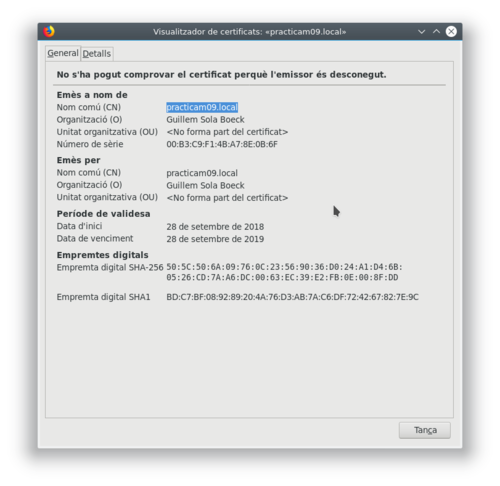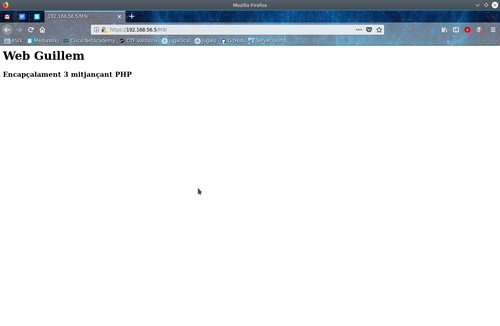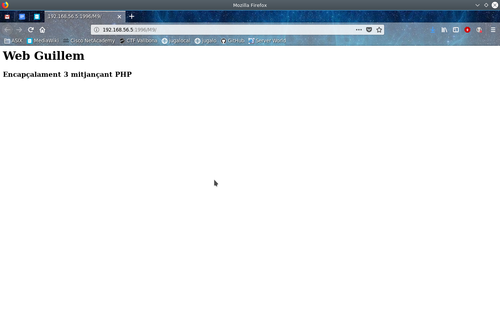Activitat 1. Instal·lació i configuració del nostre web server
Contingut
- 1 Objectius
- 2 Enunciat
- 2.1 1. Instal·lar apache a una màquina virtual de nova creació
- 2.2 2. Crear el site http://localhost/M9
- 2.3 3. Utilitza un port diferent del 80 per accedir a la web
- 2.4 4. Protegir amb password i contrasenya el site http://localhost/M9
- 2.5 5. Accedir a la web d'un company
- 2.6 6. Fes el teu site segur amb un certificat SSL
- 2.7 7. Instal·lar PHP. Configura el teu web server per a que pugui processar PHP. Per tant necessitem instal·lar els paquets necessaris de MySQL i PHP
- 2.8 8. Fes la teva primera pàgina PHP
Objectius
L'objectiu serà aprendre a instal.lar i configurar el nostre web server, i començar a crear llocs virtuals. Concretament, crearàs el site que doni suport a l'assignatura d’aquest mòdul: http://localhost/M9
Enunciat
Les tasques a realitzar en aquesta pràctica són:
1. Instal·lar apache a una màquina virtual de nova creació
Em basaré en una màquina amb una instal·lació minimalista de CentOS 7 amb adreça IP 192.168.56.200.
Per a instal·lar Apache hem d'instal·lar el paquet httpd, disponible des dels repositoris base de CentOS:
yum install httpd -y
Per tal d'evitar problemes i simplificar la solució, desactivaré el SELinux i deshabilitaré el Firewall del sistema amb les comandes:
setenforce 0
systemctl disable firewalld systemctl stop firewalld
Una vegada instal·lat el programa, el podem engegar i habilitar perquè arrenqui automàticament amb el sistema amb:
systemctl enable httpd systemctl start httpd
Per a comprovar-ho, podem obrir el navegador des de l'ordinador client (la màquina física) i demanar per http://192.168.56.200. Si tot ha anat bé i Apache està funcionant, ens sortirà la pàgina principal que s'activa per defecte a l'instal·lar-lo:
2. Crear el site http://localhost/M9
Simplificaré la creació d'aquest directori posant l'arrel del site al directori /var/www/html/M9 de manera que, la configuració per defecte d'Apache servirà el contingut d'aquest directori sense necessitat de fer-hi canvis.
Crearé el directori amb
mkdir /var/www/html/M9
i li donaré permisos al servidor web per tal que pugui llegir el contingut i servir-lo
chown apache.apache /var/www/html/M9
Una vegada creat el subdirectori, crearem un arxiu index.html que serà el que servirà el web server per defecte quan naveguem cap a http://192.168.56.200/M9
nano /var/www/html/M9/index.html
i hi afegirem un contingut HTML bàsic com ara
<h1>Web Guillem</h1>
desarem l'arxiu i obrirem el navegador i demanarem per http://192.168.56.200/M9 i ens sortirà el contingut de l'arxiu HTML que hem creat abans:
3. Utilitza un port diferent del 80 per accedir a la web
- Per exemple:
http://localhost:8080/M9
Per a poder canviar el port d'escolta del servidor web haurem de modificar l'arxiu de configuració del dimoni del servidor. En CentOS 7 (i versions equivalents de Fedora i Red Hat Enterprise Linux) es troba a /etc/httpd/conf/httpd.conf. Editarem l'arxiu amb nano, per exemple, i buscarem la línia on es defineix la directiva Listen:
(...) # Listen: Allows you to bind Apache to specific IP addresses and/or # ports, instead of the default. See also the <VirtualHost> # directive. # # Change this to Listen on specific IP addresses as shown below to # prevent Apache from glomming onto all bound IP addresses. # #Listen 12.34.56.78:80 Listen 80 (...)
Una vegada haguem localitzat aquesta línia, podem canviar el valor per defecte pel nou port que volguem configurar. Podem fer que deixi d'escoltar pel 80 i escolti pel 8080 o bé podríem optar per afegir una nova directiva Listen i fer que el servidor web escoltés en múltiples ports; sempre i quan no estiguin en ús per a altres serveis.
Jo opto per a deixar d'escoltar pel 80 i escoltar només les peticions pel 1996; de manera que la línia remarcada anteriorment es converteix en:
(...) # Listen: Allows you to bind Apache to specific IP addresses and/or # ports, instead of the default. See also the <VirtualHost> # directive. # # Change this to Listen on specific IP addresses as shown below to # prevent Apache from glomming onto all bound IP addresses. # #Listen 12.34.56.78:80 Listen 1996 (...)
A continuació hem de parar i tornar a engegar el servidor web per tal que recarregui la configuració nova i passi a escoltar peticions pel port 1996:
systemctl restart httpd
Una vegada aplicada la nova configuració, podem accedir a la web pel port triat, definint-lo a la URL tal que http://192.168.56.200:1996/M9 i obtindrem el mateix resultat que abans:
Nota
Es pot veure que la directiva Listen permet un número com a argument per a referir-se al port a través del que volem que escolti el servidor, però també podem definir una combinació adreça IP+port en el format x.y.z.t:pppp. Això pot ser útil per a servidors on tenim més d'una targeta de xarxa i volem restringir l'accés a través de només una d'elles. Si el meu servidor estigués accessible en 2 xarxes diferents com ara 192.168.56.0/24 i 172.20.20.0/24, podria decidir que només els usuaris des de la xarxa 192.168.56.0 tinguessin accés si definís la directiva com:
Listen 192.168.56.200:1996
D'aquesta manera, li estic dient a Apache que només escolti les peticions HTTP que li provinguin per la targeta de xarxa que té IP=192.168.56.200 i que no escolti per la 172.20.20.X.
4. Protegir amb password i contrasenya el site http://localhost/M9
- Recorda posar la directiva AllowOverride all. Un cop funciona, ho pots desactivar.
La directiva per a permetre que Apache llegeixi i tingui en compte arxius addicionals .htaccess l'afegirem al directori d'arxius de configuració creant un arxiu nou:
nano /etc/httpd/conf.d/m9.conf
I hi posarem el següent contingut:
<Directory /var/www/html/M9>
AllowOverride all
Require all granted
</Directory>
De manera que estem definint directives per a un directori concret; en aquest cas, per al directori on hem posat la web de prova. La directiva AllowOverride all és la que permet que els arxius .htaccess de dins d'aquest directori, en cas d'existir, siguin parsejats per l'Apache i apliqui les directives que s'hi hagin descrit.
Per a protegir el directori de M9 d'usuaris no autoritzats afegirem doncs, un arxiu .htaccess al directori des d'on se serveix la web: /var/www/html/M9 amb el nom amb el següent contingut:
AuthType Basic AuthName "Area restringida" AuthUserFile /var/www/html/.htpasswd Require valid-user
La línia important és la que defineix una ruta a un arxiu anomenat .htpasswd. És important perquè en aquest arxiu és on definirem una relació entre usuaris i passwords de manera que Apache consulti aquest arxiu per a saber si un usuari pot accedir a aquell directori o no. Per a crear aquest arxiu de claus, usarem la comanda htpasswd:
htpasswd -c /var/www/html/.htpasswd guillem
Aquesta comanda crea un arxiu .htpasswd a la ruta desitjada i ens demanarà la contrasenya que volem definir per a l'usuari que li passem com a últim paràmetre de manera que, una vegada "registrat" aquell usuari amb la seva contrasenya, podem veure que l'arxiu .htpasswd que s'ha creat té el següent contingut:
guillem:$apr1$9CRXnHWv$s4M.oat2SCzHMdKfz4Mhp0
on s'hi relaciona un usuari guillem amb un 'hash de la contrasenya que li hem definit. Si volem afegir més usuaris podem repetir la mateixa ordre que abans i afegir, per exemple, l'usuari xavi. Aleshores, el contingut serà:
guillem:$apr1$9CRXnHWv$s4M.oat2SCzHMdKfz4Mhp0 xavi:$apr1$MsHBx2XT$zCA5wq378FS15DWOq4Bdz/
Segons la configuració actual, la directiva Require valid-user permetria l'accés a qualsevol dels usuaris definits en l'arxiu .htpasswd:
Però podem modificar aquest comportament si en comptes de posar la directiva
Require valid-user
la modifiquem per
Require user guillem
Amb això estem restringint l'accés a només un usuari concret, encara que al fitxer .htpasswd també hi existeixi un tal xavi, de manera que podem accedir si som guillem però no ens permet l'accés si som xavi:
- Nota: al fer modificacions a l'arxiu de configuració hem de fer un restart de l'Apache perquè recarregui la directiva nova que haguem modificat, per exemple quan limitem l'accés a un sol usuari o a qualsevol usuari present a l'arxiu de passwords.
5. Accedir a la web d'un company
- Hem de conèixer la IP del company. Per ex, 192.168.10.20. Hauràs d'accedir a la seva web
http://<IP company>/M9. Recorda que el company haurà de permetre que una IP de la xarxa pugui entrar al seu site, modificant convenientment les directives Deny i Allow.
M'he connectat a la web de'n Joan López des del meu navegador escrivint la seva IP i definint el subdirectori M9 per tal de veure el contingut de la seva plana. Ell ha hagut de modificar la configuració de l'Apache per a aquest directori amb una directiva Allow 172.16.19.3 per tal que la meva màquina pogués accedir, mantenint la resta de la xarxa sense accés a la seva web.
6. Fes el teu site segur amb un certificat SSL
Aquesta part l'haurem de fer amb un certificat autosignat. Això ens permetrà xifrar el trànsit HTTP entre el servidor i el client però no tindrem el candau verd de confiança perquè aquest certificat SSL l'hem firmat nosaltres mateixos i no hi ha cap entitat certificadora que pugui corroborar que el nostre site és nostre. Tot i això, per a realitzar la pràctica, no serà problema; tant sols haurem de saltar l'advertència de seguretat però podrem veure'n el funcionament.
El procediment per a crear aquest certificat és més o menys llarg però es pot documentar de manera simple. Els passos a seguir són els següents:
- 1. Crearem una clau privada al servidor lligada al nom de domini del web:
- És important que el nom de domini que escrivim coincideixi amb el nom de domini sota el qual tenim la web penjada; però com que aquesta pràctica la fem en local, no és crucial ja que no sortirà a Internet). Podem introduir una paraula de pas per a aquesta clau privada, que ens permetrà una capa de seguretat per a autenticar-nos a nosaltres mateixos com a propietaris d'aquesta clau; però tampoc és obligatòria.
openssl genrsa -des3 -out practicam09.local.key 2048 Generating RSA private key, 2048 bit long modulus ...............................+++ ....................................................................................+++ e is 65537 (0x10001) Enter pass phrase for practicam09.local.key: Verifying - Enter pass phrase for practicam09.local.key:
- 2. Crearem un Certificate Signing Request per a obtenir el certificat a partir de la clau privada generada al punt anterior:
openssl req -new -key practicam09.local.key -out practicam09.local.csr Enter pass phrase for practicam09.local.key: You are about to be asked to enter information that will be incorporated into your certificate request. What you are about to enter is what is called a Distinguished Name or a DN. There are quite a few fields but you can leave some blank For some fields there will be a default value, If you enter '.', the field will be left blank. ----- Country Name (2 letter code) [XX]:. State or Province Name (full name) []:. Locality Name (eg, city) [Default City]:. Organization Name (eg, company) [Default Company Ltd]:Guillem Sola Boeck Organizational Unit Name (eg, section) []: Common Name (eg, your name or your server's hostname) []:practicam09.local Email Address []: Please enter the following 'extra' attributes to be sent with your certificate request A challenge password []: An optional company name []:
- El que ens demana primer és la paraula de pas de la clau privada per a poder-ne saber el contingut. Llavors ens va demanant diverses dades que s'inclouran en el certificat que podrem extreure a partir d'aquest CSR com ara el codi de país, l'estat, ciutat, nom d'organització, secció, nom comú (que hauria de coincidir amb el nom de domini que volem protegir), i una adreça de correu de contacte. Aquestes dades seran públiques per a tothom que pugui accedir al nostre certificat, per exemple, qualsevol client que accedís a la nostra web xifrada amb el certificat que extreiem amb aquest CSR de manera que podem evitar dades que no volguem publicar (adreça de correu personal, potser).
- 3. Crear el certificat a partir del CSR i la clau privada:
openssl x509 -req -days 365 -in practicam09.local.csr -signkey practicam09.local.key -out practicam09.local.crt Signature ok subject=/O=Guillem Sola Boeck/CN=practicam09.local Getting Private key Enter pass phrase for practicam09.local.key:
- En aquest pas hem de definir un temps de caducitat del certificat (expiració). En aquest cas, aquest certificat deixarà de ser vàlid d'aquí un any.
- Una vegada generat el certificat, mourem els 2 arxius necessaris (Private Key i certificat) al directori per defecte on l'Apache els pot llegir
/etc/pki/tls/i els col·locarem al subdirectori on correspongui:certso béprivateper al certificat i la clau privada, respectivament.
mv practicam09.local.crt /etc/pki/tls/certs mv practicam09.local.key /etc/pki/tls/private
- 4. Instal·lar el mòdul SSL per a l'Apache:
- Apache és un software molt modular que permet un funcionament bàsic amb la instal·lació de sèrie però es pot extendre amb mòduls addicionals. Per tal de poder oferir suport per a HTTPS amb el mòdul SSL corresponent que instal·larem
install mod_ssl
Amb la instal·lació d'aquest mòdul se'ns crearà un arxiu de configuració nou al directori de configuració de l'Apache que és el que s'encarrega de les directives per al default site que se servirà per HTTPS.
- 5. Aplicar el certificat al servidor Apache:
- L'últim pas és dir a Apache que pel port 443 (defecte per a HTTP+SSL{fletxadreta}HTTPS) xifri les comunicacions mitjançant aquest certificat que hem creat. Per no complicar-nos massa, modificaré l'arxiu de configuració per defecte que defineix les directives del meu web server pel que fa a HTTPS:
/etc/httpd/conf.d/ssl.conf
Buscarem la secció corresponent al certificat i editarem per tal de definir-hi la ruta al certificat creat.
(...) # Server Certificate: # Point SSLCertificateFile at a PEM encoded certificate. If # the certificate is encrypted, then you will be prompted for a # pass phrase. Note that a kill -HUP will prompt again. A new # certificate can be generated using the genkey(1) command. SSLCertificateFile /etc/pki/tls/certs/practicam09.local.crt (...)
Llavors buscarem la secció de la clau privada i definirem la ruta a la lau privada:
(...) # Server Private Key: # If the key is not combined with the certificate, use this # directive to point at the key file. Keep in mind that if # you've both a RSA and a DSA private key you can configure # both in parallel (to also allow the use of DSA ciphers, etc.) SSLCertificateKeyFile /etc/pki/tls/private/practicam09.local.key (...)
- 6. Reiniciar servidor Apache per aplicar els canvis:
- Farem un
systemctl restart httpdde manera que Apache recarregui la nova configuració amb el certificat triat. Em demana la contrasenya de la clau privada.
systemctl restart httpd Enter SSL pass phrase for fe80::1ffe:b3b3:fb1b:5476:443 (RSA) : *********
- 7. Prova:
Entrarem amb el navegador a la URL https://192.168.56.5/M9 i veurem que ens surt un avís de seguretat perquè el certificat és autosignat:
Farem un bypass d'aquesta advertència per a poder accedir:
Una vegada dins la pàgina, veiem que se serveix de la mateixa manera que per HTTP pla però tenim el candau que ens avisa que la connexió amb el servidor s'ha xifrat:
7. Instal·lar PHP. Configura el teu web server per a que pugui processar PHP. Per tant necessitem instal·lar els paquets necessaris de MySQL i PHP
Per tal que el nostre servidor pugui servir pàgines programades en PHP haurem d'instal·lar-lo des de la consola amb
yum install php
- Nota: en el cas de CentOS 7 s'instal·larà PHP 5 tot i que les últimes versions són les 7; però al nivell nostre serà pràcticament transparent. De totes maneres, podem activar els repositoris Remi per poder instal·lar PHP 7 en el nostre CentOS.
Un cop instal·lat PHP, instal·larem un servidor SQL de codi obert i compatible amb MySQL que s'anomena MariaDB:
yum install mariadb mariadb-server
- Nota: tot i existir la versió 10.x com a més nova i estable d'aquest servei SQL, els repositoris oficials de CentOS instal·len la versió estable anterior (5.x). De la mateixa manera que PHP, podem utilitzar repositoris de tercers per a poder instal·lar MariaDB 10 si fos molt necessari. També hi ha una part de posada a punt del servidor MySQL que no contemplo en aquesta pràctica però que correspon a la configuració de la contrasenya de l'usuari root del servidor de MariaDB i l'habilitació (enable) i engegada (start) del servei en sí mitjançant
systemctl.
Podem comprovar la instal·lació correcta dels paquets des de la consola:
php --v PHP 5.4.16 (cli) (built: Apr 12 2018 19:02:01) Copyright (c) 1997-2013 The PHP Group Zend Engine v2.4.0, Copyright (c) 1998-2013 Zend Technologies
mysql --version mysql Ver 15.1 Distrib 5.5.60-MariaDB, for Linux (x86_64) using readline 5.1
8. Fes la teva primera pàgina PHP
- Crea una pàgina PHP que mostri el teu nom i cognoms en pantalla per comprovar que tota la instal·lació anterior ha estat correcta.
Crearé un fitxer nou dins de /var/www/html/M9 que es digui index.php. El contingut d'aquest fitxer serà un simple script PHP amb una comanda echo amb el meu nom i cognoms, com es demana:
<?php echo "<h1>Web Guillem</h1>"; echo "<h3>Encapçalament 3 mitjançant PHP</h3>"; ?>
que si accedim des del navegador es mostrarà així: